Y Spotify On Ps And Not Xbox
Before you start, you need to set up a Spotify account right over here. Spotify Premium. You can also pick up Spotify Premium on Amazon starting at $30, or for $9.99 per month from. While at the website, go to the settings for your Spotify account and apps and remove access for the Xbox game bar (most people report it being here despite the fact they keep seeing the login window).
- You can sign out your Microsoft Account from windows 10 PC.
- Then create a new local account and login your PC.
- Now, Open Windows Store and login via your MS account.
- I hope, This time you should not face mismatch region problem.
- To modify MS account region, Go to: https://account.live.com/editprof.aspx
- Go to: https://commerce.microsoft.com/PaymentHub/Profile to check your account’s billing info.
- To change skype region, Go to: https://secure.skype.com/portal/profile
- Signout and login by a new Microsoft Account.
- Open Command Prompt and type wsreset and hit Enter. It will reset Windows Store Cache.
- Now, Open store and login by your new account.
- Try to purchase any app by adding payment method and see what happens.
You may know that latest windows store doesn’t allow payment methods from different regions. It means, If your payment method region and windows PC or mobile region are not same, You won’t be able to purchase anything from store. But, Some users are facing unexpected problems for it. Several windows 10 users have reported they can’t purchase anything though their credit / debit card or paypal account region is same as windows region. It is really a great frustrating matter. When they try to buy anything from store, It shows the following error “The region for your payment method and your Windows region don’t match”. It also tells a basic way to fix the problem. That is –
The region for your payment method and your Windows region don’t match. The simplest way to fix it is to use a payment method from your Windows region. Or, change your Windows region. Go to Settings > Time & language > Region & Language. Note: If you change your Windows region, your previous digital purchases may not work.
Possible Ways to Fix The region for your payment method and your Windows region don’t match:
First of all, You should check your windows region and correct it. Make sure your payment method is from the same region as windows. If these things are OK and you are still facing the problem, Follow these methods.
Disable Third-Party Antivirus and Firewall:
Some antivirus comes with multiple security module that may cause this types of problem. So, Disable these security programs. Now, Enable only Windows Firewall. Then restart your PC and try to purchase your product from store.
Sign Out and Create Local Account:
If previous efforts fail, You can do following things.
If you still fail, Follow next ways.
Correct Microsoft and Skype Account Region:
You also should check your Microsoft and Skype account region. Here are the instructions:
You also should change skype region from skype app installed in your PC. I found one person in microsoft support forum, Who could fix “The region for your payment method and your Windows region don’t match” by correcting skype region.
Use Different MS Account:
This is the last method you can try. If none of the methods work, Follow these things.
If it does not work, I’ve no more methods to suggest you. You can follow this thread from our forum. If i find any working solution, I will post it there and also update this article.
I know how frustrating this problem is. MS can’t recognize your payment method properly or it has its own weakness. That’s the reason you are facing payment method and windows region mismatch problem. Above methods are not perfect solution. These may work for a very few users. You can join our forum and follow that thread. If you have any good solution, You are welcome to share.
A playlist is simply a collection of songs. You can make your own, share them, and enjoy the millions of other playlists created by Spotify, artists, and other listeners worldwide.
Tip: Get organized with Playlist folders.
Made for you
The many playlists Spotify makes just for you, such as Discover Weekly and Release Radar, are based on your listening habits (what you like, share, save, skip) and the listening habits of others with similar taste.
On mobile, they're featured in Home .
On desktop, you can find these under YOUR LIBRARY on the left, in Made For You.
Learn more about Made For You playlists.
Made for everyone
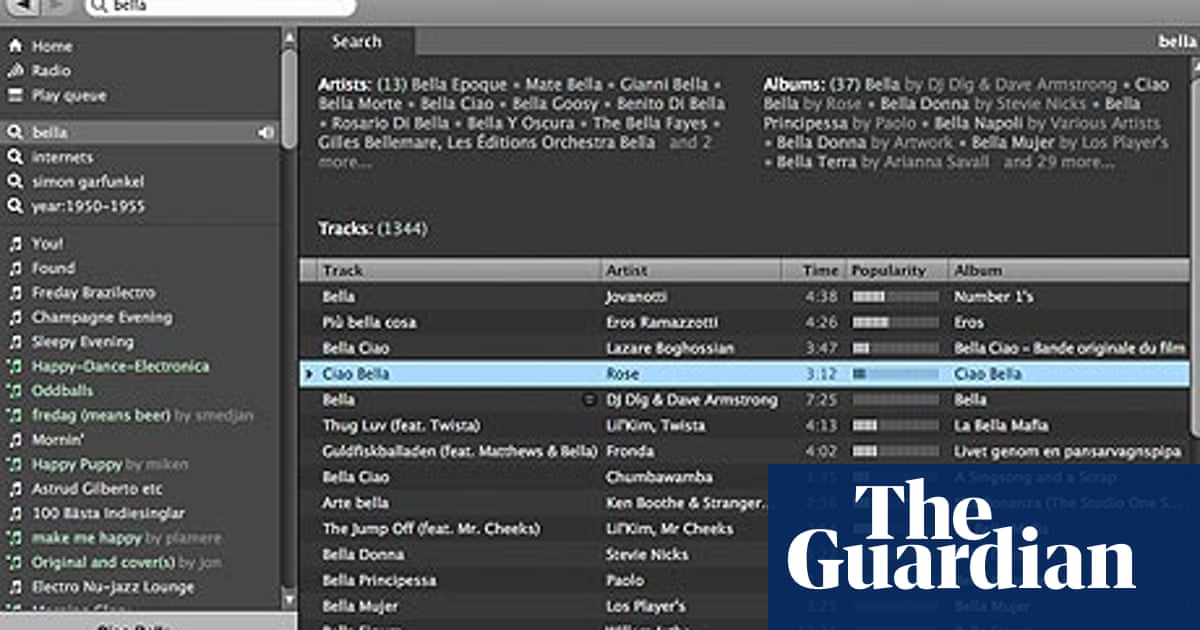
Curated by music experts from around the globe, find these in Browse on desktop or Search on mobile. We’ve categorized them into Genres & Moods for you.
Some of these playlists are personalized, so you may see different track listings to someone else. As an example, if a playlist has ‘sing-along hits’, it’ll have songs you know the words to!
Make your own
Pick your device below for details.
Create a playlist
- Tap Your Library .
- Under Music, tap Playlists.
- Tap Create playlist.
- Give your playlist a name and tap CREATE.
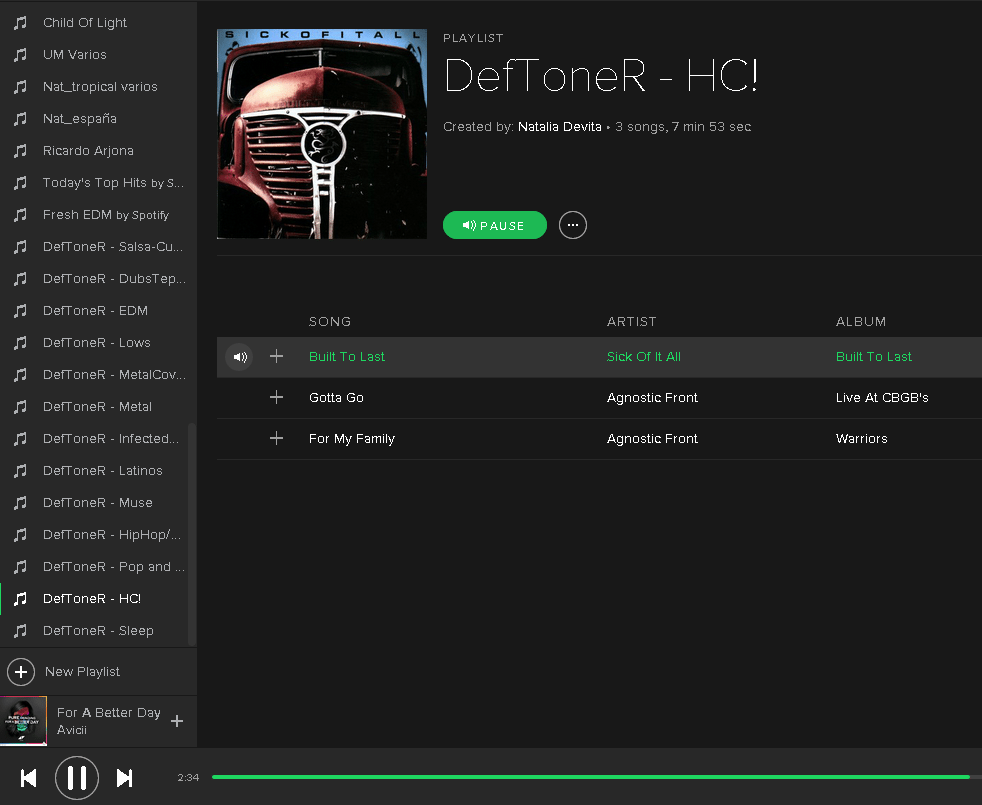
Add songs and podcast episodes

After you create a playlist tap ADD SONGS for suggestions. Swipe right or Search to find more.
To add songs later:
- Tap (iOS) (Android) on the song or podcast episode.
- Tap Add to Playlist.
- Select a playlist.
Edit a playlist
Tap (iOS) (Android) on the playlist, then Edit:
- Remove songs or podcast episodes with .
- To reorder songs or podcast episodes, tap, hold, and drag (Premium only).
Delete a playlist
- Tap (iOS) (Android) on the playlist.
- Tap Delete Playlist.
Tip: Accidentally deleted a playlist? Learn how to recover it.
Create a playlist
- Click New Playlist in the menu on the left.
- Give your playlist a name and click CREATE.
Tip: Customize with a cover image and description.
Add songs
- Right-click any song.
- Click Add to Playlist.
- Select a playlist.
You can also drag and drop tracks into a playlist.
Tip: Need some inspiration? Premium subscribers get Recommended Songs at the bottom of each playlist they create. It suggests songs based on the playlist’s title and current track listings.
Edit a playlist
To remove a song:
- Right-click the song you want to remove.
- Select Remove from this Playlist.
Y Spotify On Ps And Not Xbox
To reorder songs:
Y Spotify On Pc And Not Xbox Kinect
- Click and hold a song.
- Drag and drop it to the position you want.
Spotify Music For Xbox
Tip: For more ways to reorder, check out how to Sort and filter.
Delete a playlist
- Right-click the playlist.
- Click Delete.
Tip: Accidentally delete a playlist? Learn how to recover it.
Need some inspiration?
Get Recommended Songs at the bottom of each playlist you create. It suggests songs based on what you’ve already added and the playlist’s title.
Suggested songs
For: Spotify free on mobile/tablet
We suggest tracks and artists as you create and edit your playlists. The more you listen, the better suggestions will get.
If you have fewer than 15 songs in your Liked Songs playlists, we'll give you Extra songs based on what we think you’ll like. You can replace them by adding more songs yourself, just tap on anything you love.